Conquer Windows 10 Update Woes: Proven Solutions to Get Your System Current
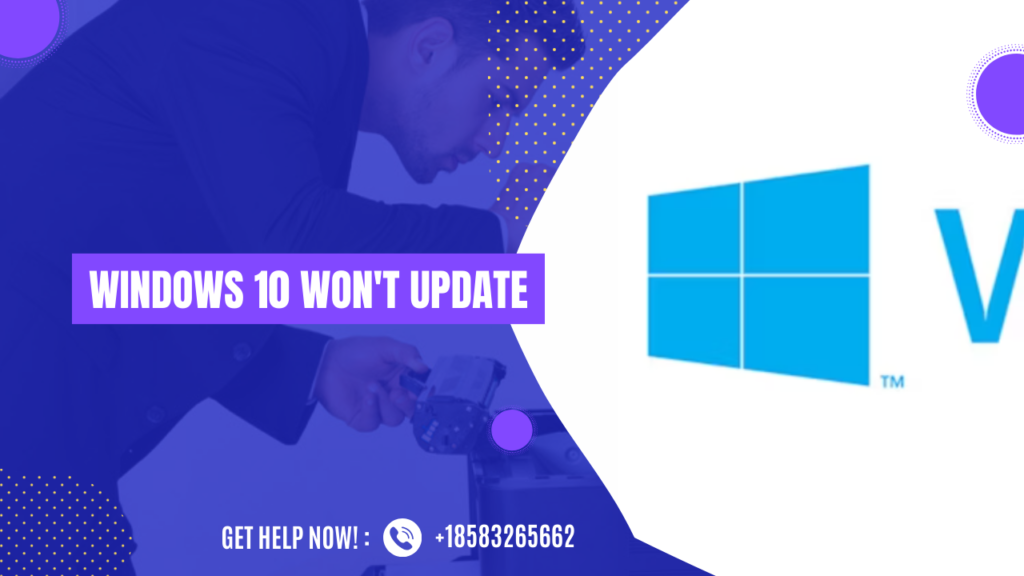
Keeping your Windows 10 system updated is crucial for optimal performance and security. But sometimes, the update process can hit a snag, leaving you frustrated and your system vulnerable. Fear not, for this guide equips you with a war chest of solutions to vanquish those pesky Windows 10 update woes!
Why Won’t Windows Update? Understanding the Enemy
Before diving into battle, let’s identify the common culprits behind Windows 10 update failures:
- Internet Connectivity Issues: A stable internet connection is essential for downloading updates. Ensure your Wi-Fi or ethernet connection is functioning correctly.
- Insufficient Disk Space: Updates require free space on your system drive. Clear out temporary files, uninstall unused programs, or use an external drive to free up space.
- Conflicting Services or Software: Third-party antivirus software or background services can sometimes interfere with the update process.
- Corrupted System Files: Damaged system files might hinder the update process. Luckily, Windows has built-in tools to repair these files.
- Windows Update Service Issues: The Windows Update service itself might be malfunctioning. Restarting or resetting the service can often resolve these issues.
Arm Yourself for Victory: Essential Tools for Update Success
To effectively troubleshoot Windows 10 update problems, you’ll need a few key tools:
- A Stable Internet Connection: Ensure your internet connection is working properly before attempting to update.
- Administrator Privileges: You’ll need administrator access to modify system settings and run certain troubleshooting tools.
- Disk Cleanup Utility: This built-in tool helps free up storage space for updates. Search for “Disk Cleanup” in the Start menu.
- Windows Troubleshooter: This handy tool can automatically diagnose and fix common Windows problems, including update issues.
The Battle Plan: A Step-by-Step Guide to Fixing Windows 10 Update Errors
Now, let’s wage war on those update roadblocks! Here’s a step-by-step approach to troubleshooting:
Basic Checks (The Scout’s Report):
Check Your Internet Connection: Verify your internet connection is working by opening a web browser and visiting a website. Run an internet speed test if necessary.
Free Up Disk Space: Use the Disk Cleanup utility to clear temporary files and free up space on your system drive.
Restart Your Computer: A simple restart can often resolve temporary glitches that might be hindering the update process.
Intermediate Maneuvers (Engaging the Enemy):
Run the Windows Update Troubleshooter: This built-in tool can diagnose and fix common Windows Update issues. Search for “troubleshoot” in the Start menu, select “Troubleshoot settings,” and then click on “Additional troubleshooters.” Run the “Windows Update” troubleshooter.
Check for Running Services: Certain services might be interfering with the update process. Search for “services.msc” in the Start menu and press Enter. Locate the following services: “Windows Update” and “Background Intelligent Transfer Service.” Ensure both services are set to “Automatic” and are running.
Disable Third-Party Antivirus Software (Temporarily): In rare cases, antivirus software might block updates. Try temporarily disabling your antivirus software (ensure you re-enable it afterward) and see if the update proceeds.
Advanced Tactics (Confronting the General):
Reset Windows Update Components: If the above steps fail, you can try resetting Windows Update components using a command prompt script. Search for a guide on resetting Windows Update components specific to your Windows 10 version (e.g., 20H2, 21H2). Be cautious when following online guides and only trust reputable sources.
Download Updates Manually: As a last resort, you can download and install updates manually from the Microsoft Update Catalog https://www.catalog.update.microsoft.com/. This method requires finding the specific update KB number for your system.
Remember: If you’re still struggling after trying these solutions, consider seeking help from Microsoft support or a qualified technician. For additional assistance, you can visit Fix Olive’s website at www.fixolive.com or call their support line at +1724 365 6932.
